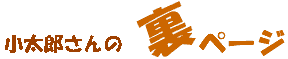
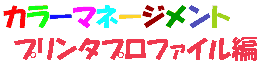
| 3.プリンタプロファイルを使ったプリント方法について > ステップ1/Photoshopの作業スペースの設定 |
ステップ−1/Photoshopの作業用スペースの設定
この項目は Windows版、Macintosh版 に共通する設定です。
◆「作業用スペース」には、何に設定したらよいのか?
「作業用スペース」とは、PhotoshopがRGB値(もしくはCMYK値)を色の絶対空間(Lac系)に展開する時に用いる色空間の規格のことです。
を何に設定するかは迷うところですが、現状では下記の2つが流通しています。
状況に応じて使い分けるのですが、例えば以下の様に考えてください。
| sRGB | ・通常のデジタルカメラで撮影した写真、Webサイトに掲載する写真 ・プロファイルが埋め込まれていない画像を開く場合 |
| AdobeRGB | ・AdobeRGBで撮影されたデジタルカメラの画像を開く場合 ・彩度の高い画像を作る場合 例えば 、フェラーリの様なイタリアン・レッドを再現したい場合、花の写真、 夕焼けの様な鮮やかな自然現象 |
![]() これ以外の作業用スペースは設定しない方が無難でしょう。
これ以外の作業用スペースは設定しない方が無難でしょう。
プロファイルを埋め込んだ画像を他の人に渡した場合、先方がプロファイルを無視して開くと作者の意図した色味になりません。 しかし、sRGB環境で作られた画像であるならば、プロファイルを無視して開いた場合でも大きな狂いが生じにくいという特徴があります。
なぜなら、カラーマネージメントに対応したPhotoshop6以降のバージョンでは、作業用スペースが初期設定の段階で(インストールされた段階で)sRGBに設定されています。 カラーマネージメントを知らない方、もしくは判らない方はここの設定を変更していない場合が多いため、すなわち、sRGBが設定されているため、sRGBプロファイルが埋め込まれた画像に対してプロファイルを無視して開いたとしても、結果的にsRGBになるからです。
◆Photoshopのカラー設定について
メニューの「編集」から「カラー設定」をクリックしてください。下図のダイアログボックスが表示されます。
| ● | 「詳細オプション」モードにしてください。「変換オプション」が表示されます。 |
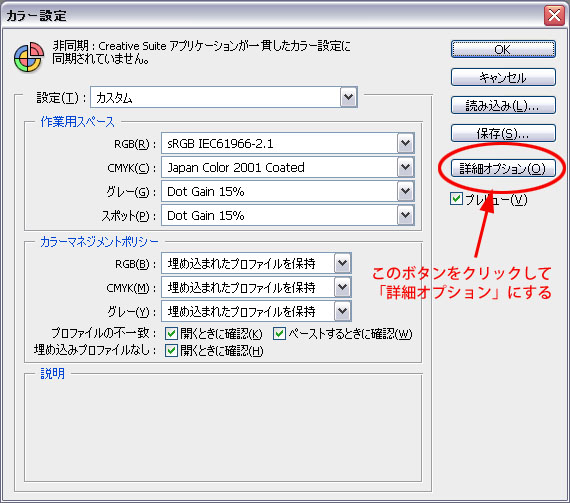
| ● | 「作業用スペース」の 「RGB」を必要に応じて切り替えてください。 |
| ● | 「カラーマネージメントポリシー」は、 すべての項目を「埋め込まれたプロファイルを保持」に設定してください。 |
| ● | 「カラーマネージメントポリシー」の「プロファイルの不一致」「ペーストする時に確認」「埋め込みプロファイルなし」の項目のすべてにチェックを入れてください。 |
| ● | 「変換オプション」の」変換方式」は 「Adobe(ACE)」 「マッチング方式」は 「知覚的」 を選択してください。 「黒点の補正を渡洋」はチェックが外れていても、知覚的処理では黒点補正が行われます。 |
| ● | テストチャートの印刷ではカラーマネージメントを行わないのが原則ですので、「作業スペース」の「RGB」は、何でも構いません。 (取りあえず sRGB にしておきます) |
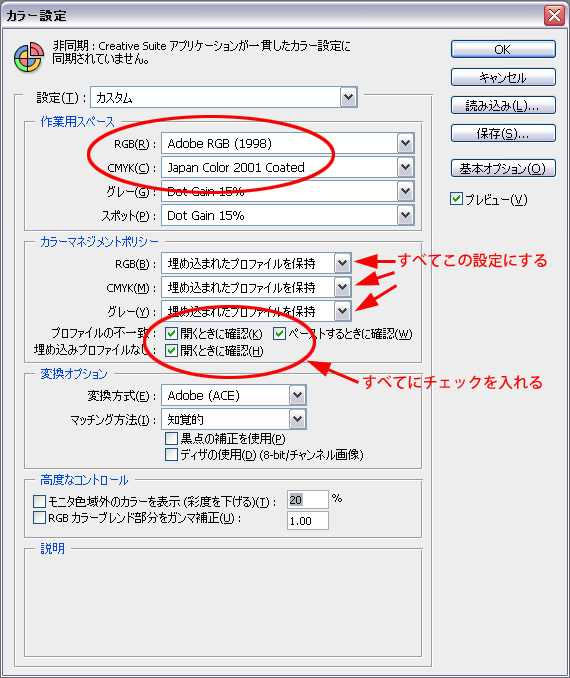
設定ができましたら ステップ−2/Photoshopで画像ファイルを開く時の注意事項 に進んでください。