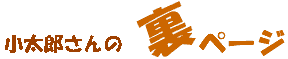
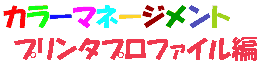
| 3.プリンタプロファイルを使ったプリント方法について > ステップ3/用紙の設定 |
ステップ−3/用紙の設定 (プリンタドライバーの設定)
◎用紙の設定は、Windows版とMacintosh版では操作が多少異なります。
ここではWindows版で解説しています。
◎プリンタはエプソンのPM-4000PXを例に解説しています。
他社のプリンタの場合でも「色補正」をしない様に設定してください。
1.用紙の設定 / メニューの「ファイル」から「用紙設定」をクリックし ます。
使用するプリンタ名を確認し、用紙サイズと印刷の向きはを指定してから、「プロパティ」をクリックします。

2.該当するプリンタドライバーのプロパティ(設定)が表示されます。
●ご利用になる用紙種類の設定を正確に行ってください。
メーカー純正用紙以外を使用する場合の設定は、その用紙メーカーの説明に従ってください。
●更に、モード設定を「詳細設定」にしてから、「設定変更」をクリックします。
「設定変更」ボタンは、「詳細設定」を選択しないと表示されません。
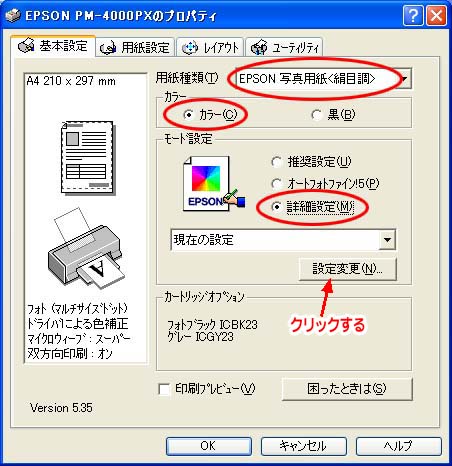
3.手動設定ダイアログの設定
| ●印刷品質は最高画質にしてください。エプソンの場合は「フォト」になります。 「スーパーフォト」がある場合はそれでもOKです。 |
| ●マイクロウェープの項目がある場合は「スーパー」というチェックがあります。 ○トーンが薄めの写真の場合は、チェックを付けた方がザラツキが軽減されます。 ○トーンが濃いめの写真では、チェックを付けるとインクが付きすぎることがあります。 必要に応じて使い分けてください。 |
| ●双方向印刷を指定すると、印刷時間が短縮されます。 |
| ●カラー調整の項目において、「色補正なし」を選択してください。 |

●エプソンの古いタイプのプリンタドライバーでは下図の様な項目になっていますが、基本的な設定は上記と同じです。

4.プリンタドライバーの設定が終わったら、「OK」を押しながら用紙設定のダイアログをすべて閉じてください。
用紙設定を行ったら ステップ−4/プリントアウト (Photoshopの設定) に進んでください。